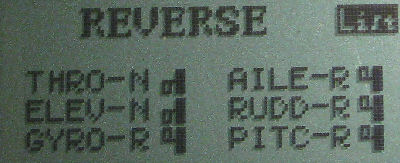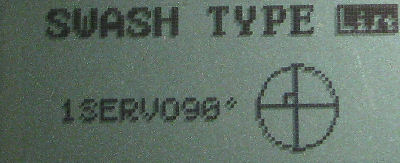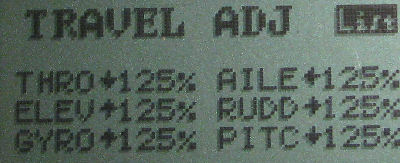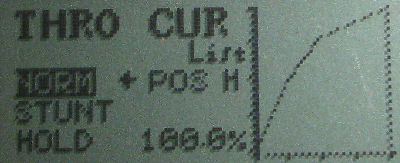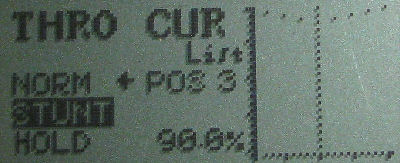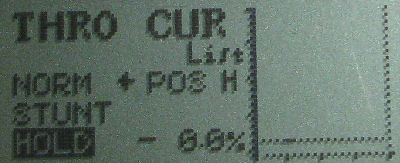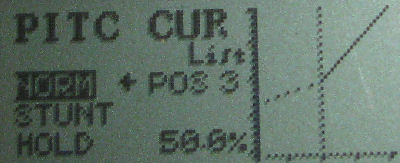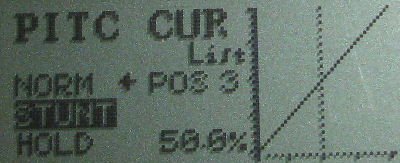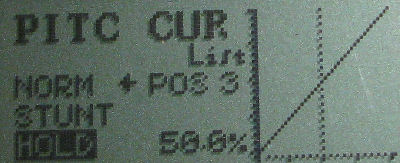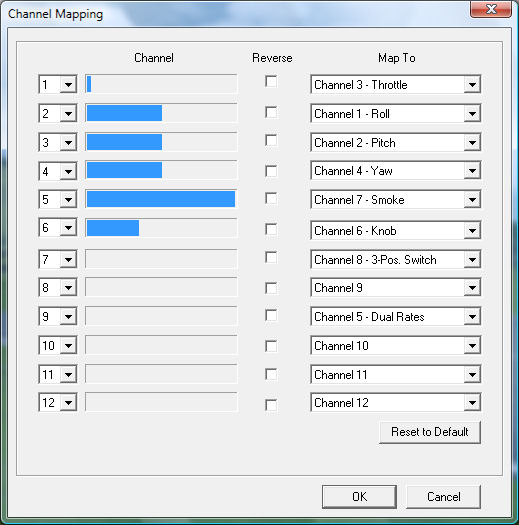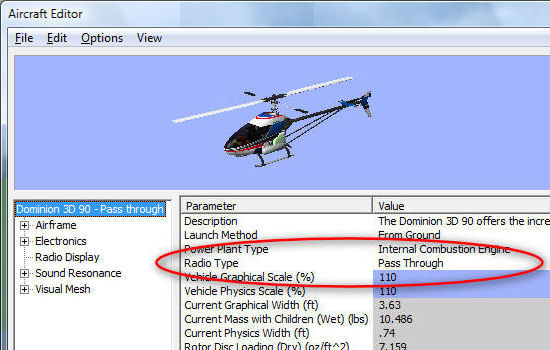Setup for use with helicopters
The Spektrum DX6i can be used with RealFlight.
To do this, please follow the easy steps below and
you will enjoy controlling your RealFlight helicopters,
including functions like Idle-Up and Throttle Hold.
Note: This tutorial is aimed at setting up the RealFlight
and the DX6i for Helicopter flying. You may also setup
another model slot on your DX6i for planes by following the
plane setup tutorial.
The hook-up
To connect your DX6i to RealFlight, simply plug-in
the cable that came in the RealFlight box into the
back of the RealFlight controller (square connector)
and connect it to the back of your DX6i (headphone
like connector).
Please note, do not turn on your DX6i. Once
you plug in the cable in the back, it should turn
on automatically.
Model setup on the DX6i
For convenience, create a new model on your DX6i.
To do this, use "Model Select" in the "Adjust List"
and select an unused model (I used model 10).
Set the model type to heli:

Name it something like "G4 Heli" in the "Model Name" screen.

Set the servo reversing like this:
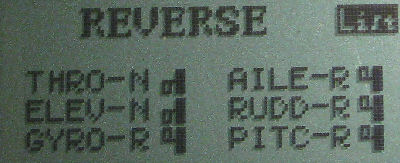
Important: Set the swash type to "1 Servo, 90deg":
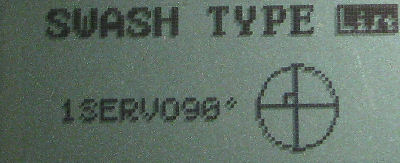
Then, in the "Adjust List" maximize all end-points in the "Travel Adj." menu:
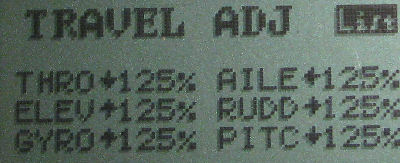
In the Gyro menu, set the switch to "SW-GYRO" and set the
first state (0:) to 0% and the second state (1:) to 100%.
Here are the throttle curves I use for Normal, Stunt and throttle-hold:
Normal is 0-50-80-90-100
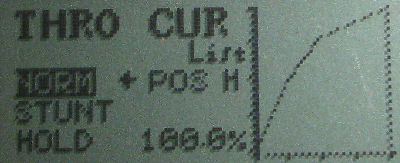
Stun mode throttle is 100-95-90-95-100
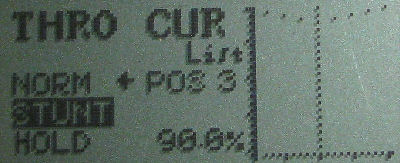
And throttle hold is just -0.0 (flat)
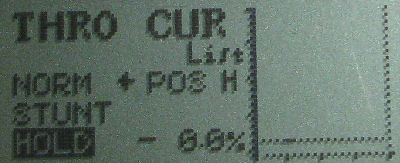
And the matching pitch curves (Normal, Stunt and hold again):
Normal curve is 35-42.5-50-75-100
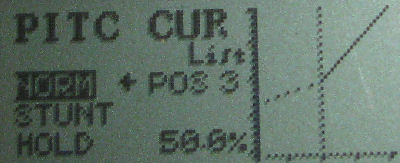
Stunt mode is linear 0 to 100
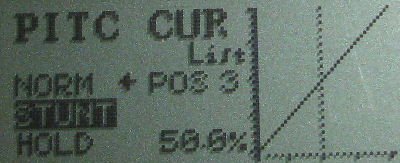
And hold mode matches stunt (for auto-rotation training)
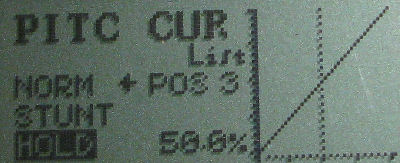
All done on the DX6i!
RealFlight channel mapping
After our transmitter is setup, we turn our attention
to RealFlight. Launch the application and select
"Interlink Elite Transmitter 6 channel" from the
"Controller -> Select Controller" menu.
Then select "Channel mapping" and set as following:
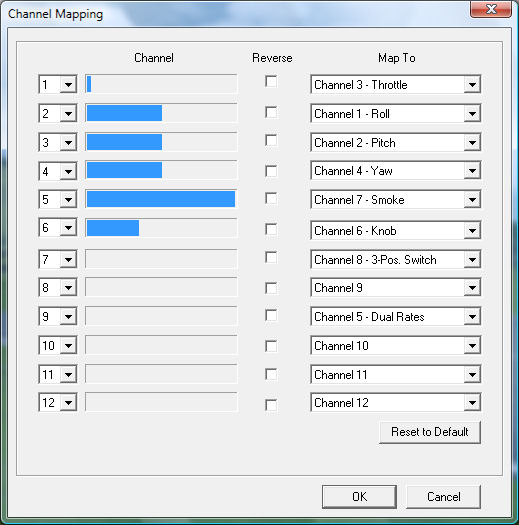
Helicopter model radio selection
If you followed all the step above and load up a helicopter
model in RealFlight (like the Dominion 3D 90), you will notice
that things don't quite work out as expected.
The model will spool up in normal mode with no throttle input
and other functions like idle-up and throttle hold will also
not behave as expected.
To fix this, we need to change the "Radio Type" for the model
to "Pass through" To do this, click on the "Aircraft menu" and
select "Edit Dominion 3D 90"
Locate the "Radio Type" option in the general model settings and
switch it from "Software Radio" to "Pass through"
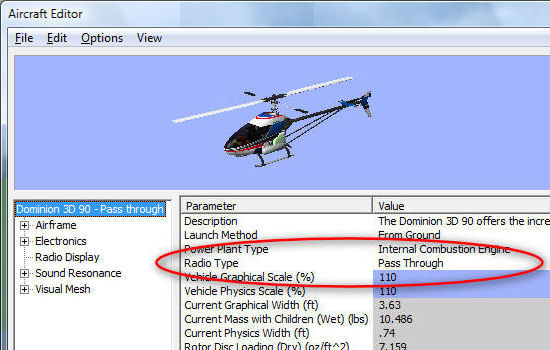
Save the model under a different name (Dominion 3D 90 - Pass Through)
and go flying!